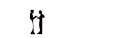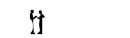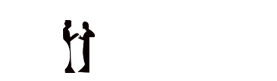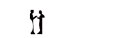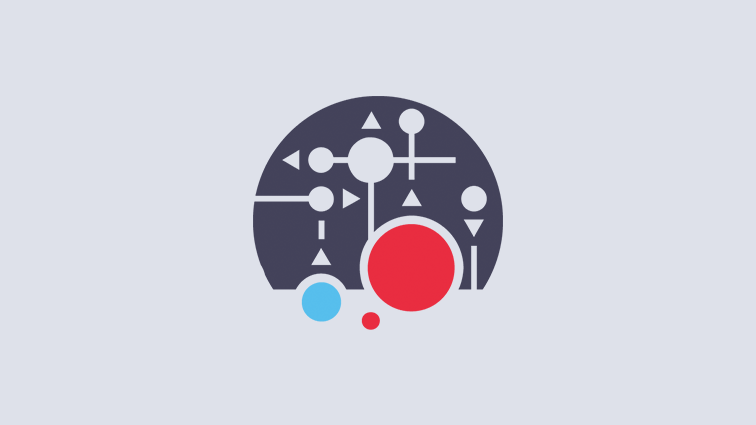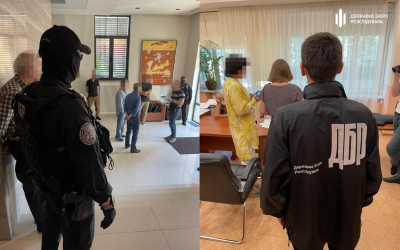8 речей, які потрібно зробити відразу після установки Windows на Mac 10

Встановити операційну систему Windows 10 можна не тільки на РС, але і на Mac. У користувачів комп'ютерів є два способи – використовувати віртуальну машину або системне додаток Boot Camp. У другому випадку Windows буде працювати без зниження продуктивності, що характерно для віртуальних машин. Процес установки простий і безпечний для даних на вашому Mac, передає Корупція Маркет
Незалежно від обраного способу, після завершення установки Windows на Mac вам потрібно налаштувати операційну систему. Ресурс Gagadget повідав, що в першу чергу необхідно зробити, щоб використання «вінди» на комп'ютері було в радість і приносило тільки позитивні емоції.
Популярное: Чому не варто купувати долари: порада експерта
1. Встановити останні оновлення Windows 10
При установці Windows 10 на Mac швидше за все у вас буде не остання збірка. Необхідно відразу ж після завершення відразу поставити останні оновлення.
Зробити це дуже легко і просто. Натискаємо кнопку Пуск заходимо в Настройки, знаходимо розділ Оновлення і безпека. Відкриваємо його і натискаємо перший пункт Windows update. Якщо встановлено автоматичне оновлення, то процес апдейта вже сам запустився. Якщо ж ні, то необхідно вручну його запустити, натиснувши на Перевірка наявності оновлень.
Можете спокійно вийти з Windows update і продовжувати використовувати ОС. Система сама попросить вас після завершення скачування оновлень перезавантажитися. Будьте готові до того, що можливо перезавантажитися доведеться кілька разів. Але ви отримаєте найсвіжішу версію Windows 10, а також скачаєте останні оновлення драйверів.
2. Завантажити антивірус або включити Захисник Windows
Потрібно розуміти, що Windows – це не macOS. Використовуючи операційну систему без додаткового захисту, ви ризикуєте втратити конфіденційну інформацію у вигляді номерів кредитних карток або електронних гаманців, тобто по суті гроші. Що всі ваші особисті файли і дані були захищені слід встановити антивірусне програмне забезпечення.
Якщо ви ще не вирішили, який саме антивірус будете ставити, то можна включити Захисник Windows, який вже є у вашому пристрої, так як є вбудованим в систему. Включити антивірус від Microsoft можна в розділі Оновлення і безпека. За допомогою повзунка включаєте його і тепер ОС під захистом. Якщо захочете встановити інше антивірусне ПО, то Захисник Windows автоматично буде вимкнений і не стане заважати роботі вибраного вами антивіруса.
3. Створити точку відновлення
Після установки Windows 10 на Mac варто відразу ж подбати про створення точки відновлення. Це зафіксоване стан системи на певну дату, на визначений час, з певними системними налаштуваннями і встановленими програмами. Вона Вам знадобитися на випадок, якщо виникає якась форс-мажорна обставина і необхідно відновити ОС. При цьому не хочете втратити якісь певні налаштування, програми або програми. Звичайно ж Windows 10 самостійно налаштовує точку відновлення, але краще це зробити самостійно. Тим більше, що це не так вже й складно.
Якщо не знаєте, де знайти інструмент для створення такої точки, то скористайтеся Пошуком біля кнопки Пуск. Просто напишіть Створення точки відновлення. Перед вами відкриється потрібний розділ системи, де необхідно буде зробити кілька важливих речей. В першу чергу слід включити Захист системи, якщо вона не була автоматично включена. Далі переходите у вкладку Налаштувати.
Тут побачите включена система і зумієте задати необхідну кількість пам'яті для точки відновлення. Виконавши всі ці маніпуляції, натискаєте Створити.
Через кілька хвилин система повідомить, що процес створення точки відновлення успішно завершено. Тепер можете спокійно в потрібний момент відновити систему. Повірте, вам це точно стане в нагоді.
4. Налаштувати параметри дисплея
Важливим етапом в налаштування Windows 10 є настроювання параметрів дисплея. Якщо у вас одна з останніх моделей комп'ютера iMac або MacBook ви можете зіткнутися з тим, що у вас буде розмитим зображення на екрані, текст на сайті буде дуже дрібним. Вся проблема в тому, що необхідно налаштувати параметри дисплея. Зробити це можна, якщо зайдете у Параметри -> Система -> Екран.
Система самостійно виявить дозвіл екрану, але можете самостійно це перевірити, натиснувши на Визначити.
Тепер перейдемо до налаштувань параметрів дисплея. Перед вами буде повзунок, за допомогою якого зможете налаштувати зміни розміру тексту, додатків та інших елементів. Тільки не перестарайтеся, інакше деякі прикладні програми будуть відображатися некоректно. Ставте на рекомендовану зміну, тим більше що в будь-якому браузері пізніше зумієте встановити свій масштаб.
Так само можете за допомогою повзунка встановити необхідний вам рівень яскравості екрана. Якщо ж здалося мало цих налаштувань, то можете клікнути на Додаткові налаштування екрану.
5. Вибір схеми живлення
У Windows 10 ви можете налаштувати схему живлення, наприклад, якщо хочете продовжити час автономної роботи MacBook. Для цього необхідно пройти шлях Панель управління -> Устаткування та звук -> Електроживлення або ж в Пошуку написати Вибір схеми управління живленням. Перед вами відкриється розділ Вибір і настроювання схеми управління живленням.
Windows 10 пропонує Збалансовану схему керування живлення, яка безсумнівно сама все налаштує і відрегулює. Але, якщо вам не підходить вона, то можете вибрати схему Економії енергії, але будьте готові, що продуктивність ОС буде нижче, коли це буде потрібно.
6. Встановити браузер за промовчанням
У Windows 10 вже є штатний браузер Microsoft Edge. Це абсолютно новий і гідний браузер, який нічим не поступається конкурентам. Але, якщо все ж ви користуєтеся Google Chrome, Opera, Firefox або якимось іншим браузером, то можете відразу ж встановити його браузером за замовчуванням. Це означає, що всі посилання, програми і т. п. будуть відкриватися у вибраному вами браузері. Це полегшить вам роботу і економить нерви.
Для цього пройдіть шлях Пуск-Параметри-Система-Додатки за замовчуванням. Виберіть пункт Веб-браузер.
Там побачите, що Microsoft Edge вже встановлений за замовчуванням. Якщо хочете замінити його на свій браузер, то клацніть по ньому, виберіть зі списку ваш і встановіть його за замовчуванням. І все, тепер саме ваш браузер головний в ноутбуці.
7. Налаштувати сповіщення про зміну параметрів
Для будь-якого користувача дуже важливо знати про всі зміни, які будуть відбуватися в Windows 10. Особливо це важливо, якщо ви не одноосібно використовуєте ОС. Щоб уникнути неприємних сюрпризів, необхідно настроїти повідомлення про зміну параметрів. Це дасть можливість контролювати все, що буде завантажуватися або встановлюватися, буде приводити до кардинальних змін в налаштуваннях. Навіть іноді це допомагає при установці троянських програм. Принаймні ви хоча б будете повідомлені, що в «вінді» щось змінилося без вашого відомо.
Налаштувати повідомлення можна, якщо пройдете шлях Панель управління -> Всі елементи панелі управління -> Облікові записи користувачів. Клікаєте на Змінити параметри контролю облікових записів.
За допомогою повзунка регулюєте рівень повідомлень. Якщо ж вас дратують спливаючі вікна повідомлень і не хочете більше їх спостерігати, то перемістіть повзунок в саме нижнє положення, натисніть Ок. Більше вони не будуть вас турбувати.
8. Показати розширення імен файлів і приховані системні файли, папки
У Windows зберігається різні файли, з різним розширенням. Щоб легко орієнтуватися в цьому морі, насамперед необхідно включити розширення імен файлів. Чомусь Windows за замовчуванням їх приховує, але це можна виправити. Відкрийте Провідник, виберіть опцію Вигляд. Залишиться тільки поставити галочку напроти пункту Розширення імен файлів.
Тепер побачите у своїх папках розширення будь-якого файлу, що поза всяких сумнівів полегшить вам роботу з ними.
Система не завжди показує свої файли і папки. Вам же потрібна певна папка або файл, але знайти її не можете. Налаштувати показ системних файлів і папок можна теж в Провіднику за допомогою опції Вигляд. Для початку необхідно поставити галочку напроти пункту Приховані елементи, а потім перейти в Параметри. Перед вами відкриється розділ Параметри папок. Знову заходите у опцію Вигляд. Там в переліку папок зніміть галочку з пункту " Приховувати захищені системні файли (рекомендовано).
Ви отримаєте доступ до всіх необхідних вам системних папок і файлів, але будьте вкрай обережні, щоб випадково не видалити їх вміст.
Політика конфіденційності | Правила використання